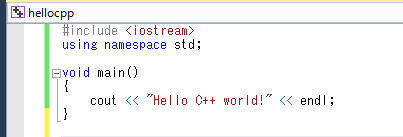[スタート]ボタンを押し,スタート画面から[Visual Studio 2015] をクリックします.
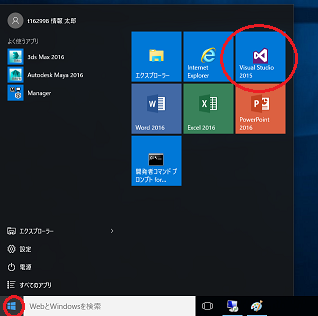
※スタート画面にアプリケーションが見つからない場合は,[スタートボタン]->[すべてのアプリ] から [Visual Studio 2015]をクリックする.
※もしくは,スタートボタン右側の[WebとWindowsを検索]にキーワードを入力して検索する.(下図)
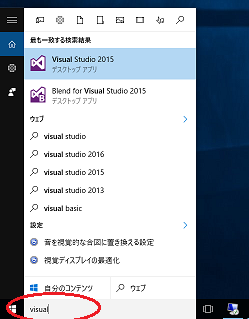
このページでは、Microsoft 社の Visual Studio 2015 (VS2015)統合開発環境の基本的な使用方法について学びます.
Visual Studio 2019 についてはこちらをご覧ください
Z:\test\hello フォルダに、hello.c というソースファイルひとつを含む hello プロジェクトを作成し、コンパイル、実行までの流れを説明します.
[スタート]ボタンを押し,スタート画面から[Visual Studio 2015] をクリックします.
※スタート画面にアプリケーションが見つからない場合は,[スタートボタン]->[すべてのアプリ] から [Visual Studio 2015]をクリックする.
※もしくは,スタートボタン右側の[WebとWindowsを検索]にキーワードを入力して検索する.(下図)
プロジェクト
Visual Studio 2015 では,ひとつのプログラム(実行ファイル)を作成するのに必要な情報を(あるいはその情報を格納したファイル)をプロジェクトと呼びます.プロジェクトには,ソースファイル名や,コンパイルの方法(コンパイルオプション)などの情報が含まれています.ひとつのプログラムを作成するには,ひとつのプロジェクトを用意する必要があります.
ソリューション
最近の製品レベルのプロダクトでは,ひとつのプログラム(実行ファイル)だけで商品が成り立つことは少なく,複数のプログラムや周辺のコンポーネントで構成されています.Visual Studio 2015では,このような複雑なシステムの開発に役立つように,ソリューションという枠組みが用意されています.ソリューションとは,複数のプロジェクトをまとめて管理するための情報です.
演習課題では,プログラムごとに,ひとつのプロジェクトを含んだソリューションをそのつど作って管理するようにします.
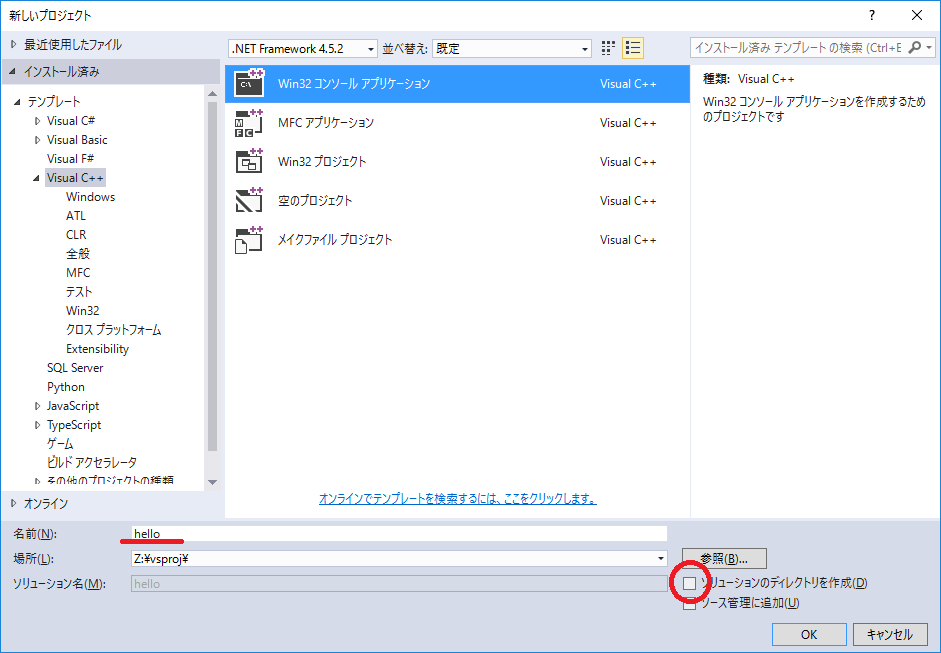
7. アプリケーションウィザードが開始されるので,[次へ]をクリック.
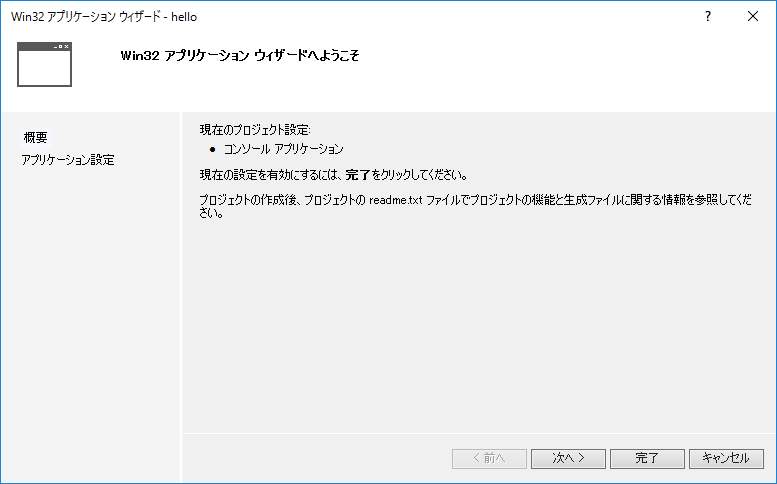
8.
[アプリケーションの設定]ダイアログで,[空のプロジェクト]にチェックを入れる.
[Security Development Lifecyle(SDL)チェック]のを外し,[完了]ボタンをクリック.
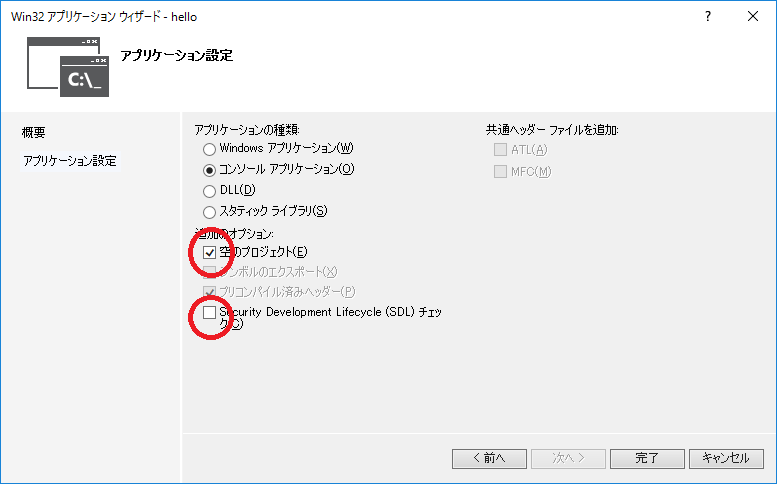
プロジェクトが作成されると、ウインドウ左側のソリューションエクスプローラに、 hello プロジェクトを含んだ hello ソリューションの様子が表示される。
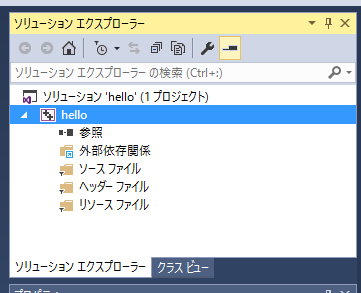
次に、ソースファイルを新規作成し、プロジェクトに追加する。
[プロジェクト]メニューから[新しい項目の追加]をクリックし,[新しい項目の追加]ダイアログを開く.
右側のテンプレートから[C++ファイル(cpp)]を選択.
ファイル名に hello.c と入力し、[OK]ボタンを押す。
※) C言語のソースファイルには .c の拡張子を,C++言語のソースファイルには .cpp の拡張子をつけます.
プロジェクトにソースファイルが追加されたことを、 ソリューションエクスプローラで確認します.
誤って余計なソースファイルをプロジェクトに追加してしまった場合には,そのファイルを選択して Delete キーを押すことで削除することができます.
ソリューションエクスプローラからソースファイルをダブルクリックすると,ソースエディタ が開かれるので,コードを入力する.
括弧を入力すると,自動的に対応する閉じ括弧が補完され,カーソルはその内側に入る.Tabキーで,カーソルを閉じ括弧の直後に移動できる.
※ インデント(字下げ)は、TABを入力することで行うこと。
ソースの編集が終了したら、[ビルド]メニューの[ソリューションのビルド] をクリックしビルドを行う。([Shift + Ctrl + B]キーを押しても良い。)
Vsual Studio では、ソースファイルの変更に伴うコンパイル、リンクの作業をビルドと呼んでいます。ビルドの結果は、下側の[出力ウインドウ]に表示され ます。ビルドが正常に終了した様子を以下に示します.
ソースコードの記述の誤りなどでコンパイル・リンク中にエラーが発生した場合には、エラー一覧ウインドウにエラーメッセージが表示される。(下図)
このとき、エラー一覧ウインドウのエラー表示されている行をダブルクリックすると、ソースコードの対応位置へカーソルが移動する.
ソースコード中のセミコロン(;)を削除するなどわざとソースコードにエラーを入れた後にビルドを行 い,出力ウインドウのエラーメッセージから、ソースの対象位置にジャンプできることを確認してみる.
[デバッグ]メニューの[デバッグなしで開始]をクリックし、完成したコンソールアプリケーションを実行する。(Ctrl+F5キーでもよい)
プログラムの実行が終了すると、"Press any key to continue " のメッセージを表示して一時停止するので、実行結果を確認したら、任意のキーを押してウインドウを閉じる。
Visual Studio 2015 を起動状態のままソリューションを閉じるには,[ファイル]メニュー->[ソリューションを閉じる]を選択する.
このようにして作成したソリューションの情報は,.sln という拡張子のファイルに保存されています.helloフォルダの中をのぞいてみると,作成したソースファイル(hello.c)といっしょに,hello.sln という名前のファイルが保存されています.
次回,hello ソリューションを開く時には,エクスプローラから hello.sln ファイルをダブルクリックするか,Visual Studioを起動して,[ファイル]メニューの[開く]->[プロジェクト/ソリューション] から,hello.sln ファイルを選択します.
-------------------
演習III では,以下のプログラムを入力して実行してみる.
プロジェクト名:hellocpp
ソースファイル名:hellocpp.cpp
ソースコード